Часто задаваемые вопросы
| Все темы | Напишите письмо | Закрыть |
| Все темы | Напишите письмо | Закрыть |
Пользователи сервиса могут работать с приложениями не только в веб-браузере, но и в тонком клиенте «1С:Предприятия».
В этой статье будет рассказано о том, как установить и использовать тонкий клиент на компьютере, работающем под управлением операционной системы Windows.
Вначале необходимо определить, какая версия тонкого клиента вам нужна.
В верхней строке окна О программе будет указано, под какой версией платформы «1С:Предприятие 8» работает приложение. Вам необходим тонкий клиент той же версии.
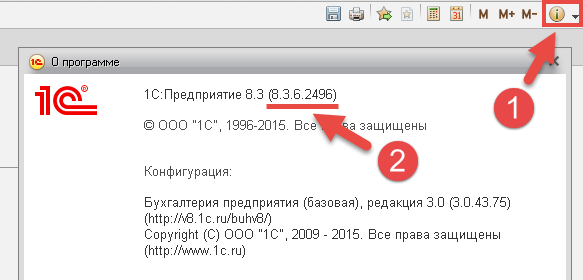
Скачайте нужную версию тонкого клиента. Вот ссылки на скачивание программ установки тонкого клиента для используемых в сервисе gos.1cfresh.kz версий платформы «1С:Предприятие 8» и различных версий Windows:
|
Версия платформы |
Windows 32-битная версия тонкого клиента |
Windows 64-битная версия тонкого клиента |
|---|---|---|
|
8.3.19.1467 |
Если интернет-браузер не спросил, куда поместить скачанный файл, то файл будет сохранен в папке, назначенной в настройках браузера по умолчанию. Как правило, эта папка называется Загрузки или Downloads.
Автоматическое обновление тонкого клиента под Windows XP и Windows Vista не работает. Поэтому вам придется устанавливать новую версию тонкого клиента при каждом обновлении версии платформы «1С:Предприятия» в сервисе. Это не очень удобно и мы рекомендуем вам рассмотреть возможность перехода на более современную операционную систему.
Установите тонкий клиент с помощью скачанного файла установки:
Если будет выведено окно Доступ к веб-серверу, введите в него свои логин и пароль в сервисе и нажмите кнопку OK.
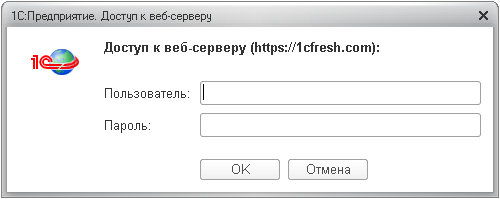
Чтобы зарегистрироваться в качестве пользователя существующего в сервисе абонента, то есть, получить возможность работать в сервисе с приложениями и данными этого абонента, необходимо:
Для удобства работы с тонким клиентом «1С:Предприятия 8» рекомендуется включить режим отображения списка информационных баз в виде дерева (это достаточно сделать один раз):
После этого в списке информационных баз тонкого клиента будет расположена группа 1cfresh.kz с пунктами:
Если вы установили тонкий клиент не с помощью приведенных выше ссылок, то может понадобиться настроить автоматическое добавление приложений сервиса в список тонкого клиента (см. статью по ссылке) или добавить приложения сервиса в список вручную (см. статью по ссылке).
Если вы не были пользователем сервиса, а владелец или администратор абонента указали при вашем добавлении ваш адрес электронной почты, то вам будет выслано электронное письмо со ссылкой для завершения регистрации в сервисе.
Для регистрации в сервисе вам нужно будет выполнить следующие действия.
Открыть свою электронную почту и найти в ней письмо с темой Подтверждение приглашения в сервис.
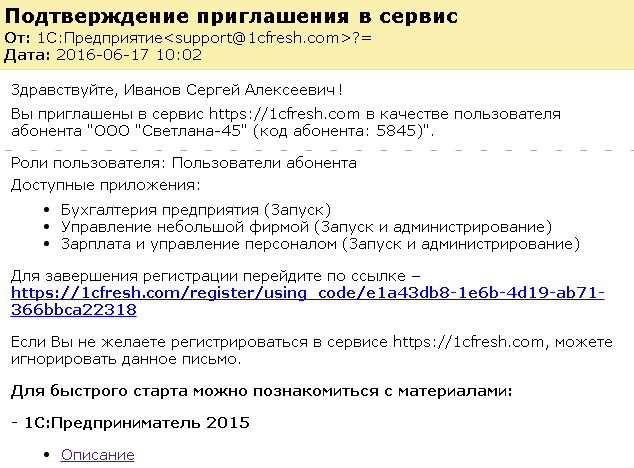
Ознакомиться с этим письмом. В нем будут указаны:
Нажать приведенную в письме ссылку. В окно браузера будет выведена форма регистрации.

В форме регистрации можно:
Вы попадете на сайт сервиса и будете в нем автоматически аутентифицированы (то есть, ваш вход в сервис будет выполнен автоматически).
Как вам надо будет входить в сервис gos.1cfresh.kz в дальнейшем, рассказано в статье по ссылке.
В окно браузера будет выведена страница сайта сервиса Мои приложения. На этой странице будут показаны те приложения, доступ к которым был вам предоставлен при добавлении вас в качестве пользователя абонента.
Если вы не были пользователем сервиса, а владелец или администратор абонента при добавлении вас в качестве нового пользователя абонента не указали ваш адрес электронной почты, то владелец или администратор абонента должны сами сообщить вам логин и пароль для входа в сервис.
Вам нужно войти в сервис gos.1cfresh.kz, как описано в статье по ссылке. При входе в сервис вы увидите на странице сайта сервиса Мои приложения те приложения, доступ к которым был вам предоставлен при добавлении вас в качестве пользователя абонента.
Ваши возможности в сервисе зависят от назначенной вам роли по отношению к абоненту и от того, какие права на приложения абонента вам были предоставлены.
Чтобы узнать о ваших возможностях в сервисе и о том, как начать работу в сервисе, рекомендуем ознакомиться со следующими статьями:
| Ваша роль по отношению к абоненту | Рекомендуемые статьи |
|---|---|
| Пользователь абонента | |
| Администратор абонента | |
| Владелец абонента |
При возникновении вопросов о работе в сервисе вы можете обращаться:
На линию консультаций сервиса 1cfresh.kz:
Желаем вам успешной работы в сервисе!
Если вы уже являлись пользователем сервиса, то после добавления вас в качестве пользователя абонента вы получите электронное письмо. Тема письма Добавление к абоненту:
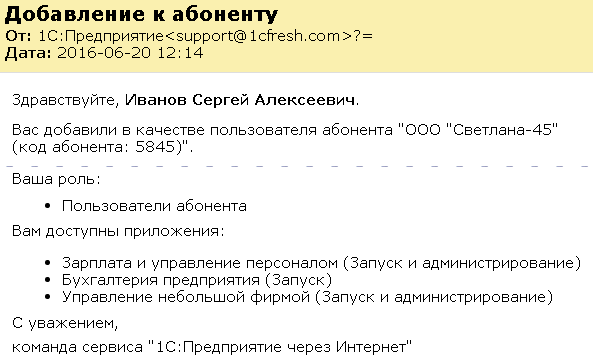
В письме указывается, какой абонент вас добавил в качестве пользователя абонента, назначенная вам роль по отношению к этому абоненту и к каким приложениям этого абонента вы получили доступ.
После добавления вас в качестве пользователя абонента:
при входе в личный кабинет (менеджер сервиса) вам может быть показано окно выбора абонента:
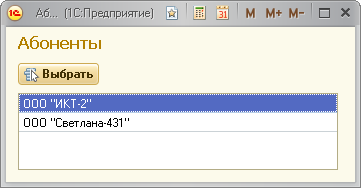
где нужно будет выбрать абонента, в качестве пользователя которого вы входите в свой личный кабинет (менеджер сервиса);
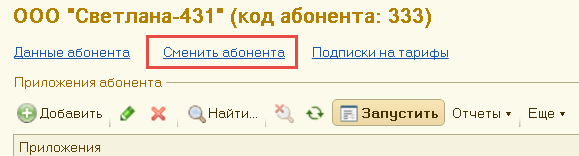
Подробнее об особенностях работы в сервисе пользователей нескольких абонентов рассказано в статье по ссылке.
Желаем вам успешной работы в сервисе!

 Ваше приложение готовится к использованию. Пожалуйста, подождите.
Ваше приложение готовится к использованию. Пожалуйста, подождите.